Microsoft offers a free set of utilities called “Microsoft PowerToys” It provides a range of tools and features for power users on Windows 10 and Windows 11. Microsoft designed PowerToys in a way that helps power users enhance their productivity and user experience. The set of utilities provides additional features and customization options that are generally not available in the default Windows interface. In this article, we will be discovering how to use Microsoft PowerToys. This comprehensive guide for Microsoft PowerToys will help you completely understand all the features and their usage.
Also Read How To Install Windows 11 on ReFS
How to Install Microsoft PowerToys in Windows
You can install Microsoft PowerToys either from GitHub or from Microsoft Store. For GitHub, after visiting the above-linked page, scroll down to the end until you see the “Assets” section. Here you can download x64 setup to PowerToys. We will talk about ARM64 in any other article in detail. But if you want, you can read about it here. Anyways, after downloading your desired setup file you can simply install it.
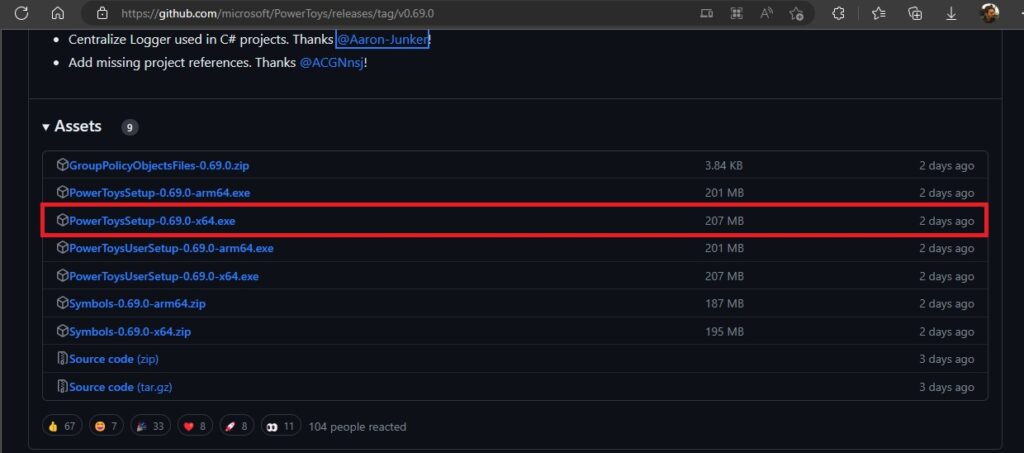
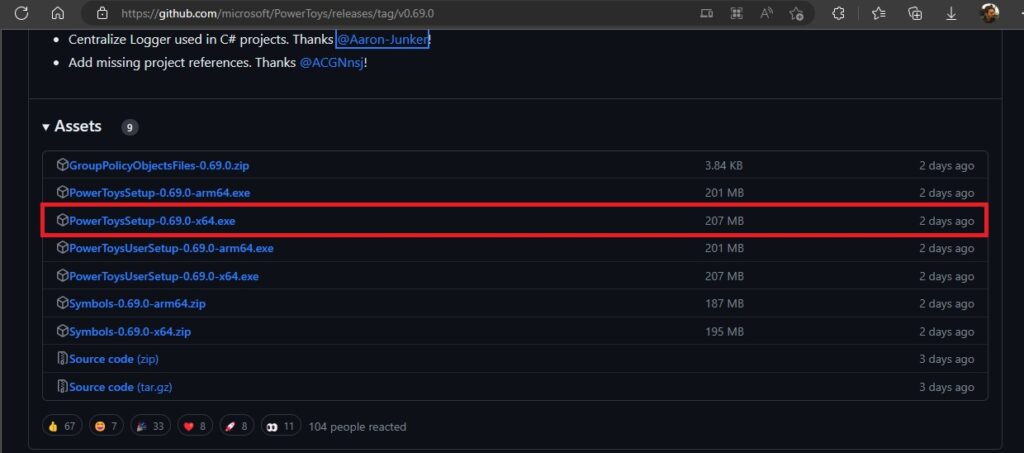
For Microsoft Store, you know how to do it! Simply search for “PowerToys” in the search bar and click this Install button.
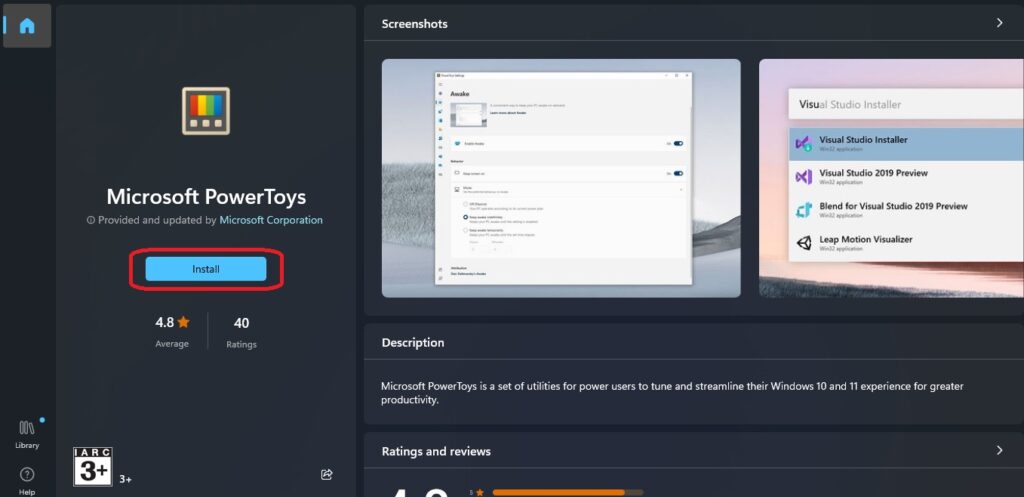
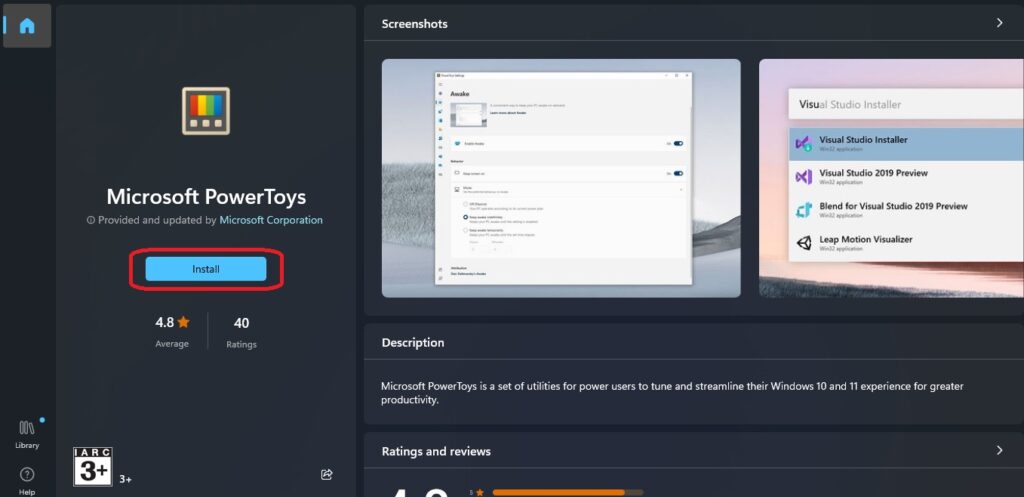
It is important to note that the PowerToys is only compatible with Windows 10 and Windows 11.
Once downloaded, you will see a welcome window like this:
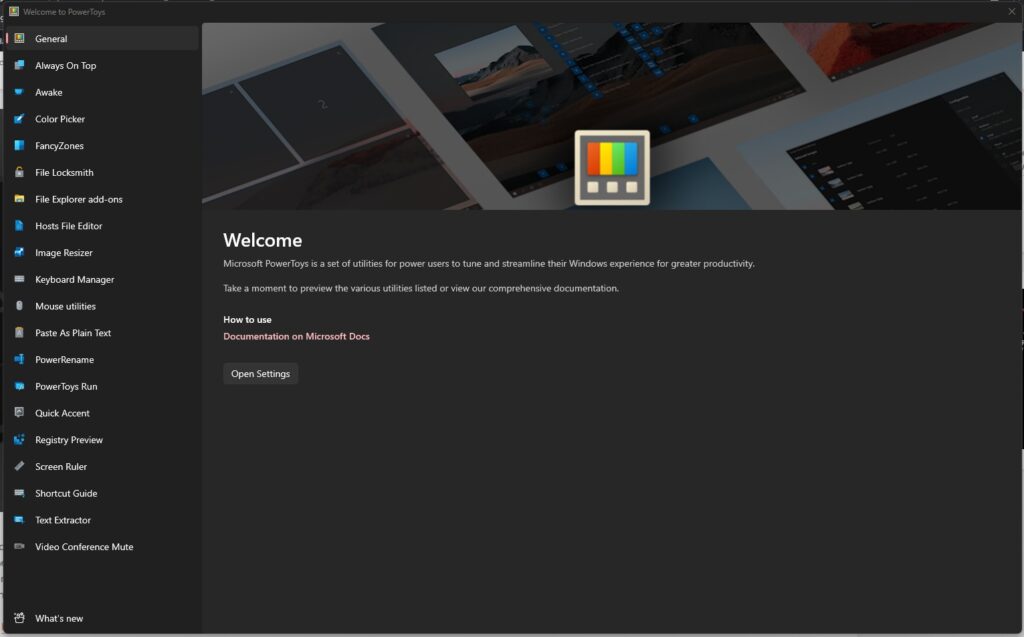
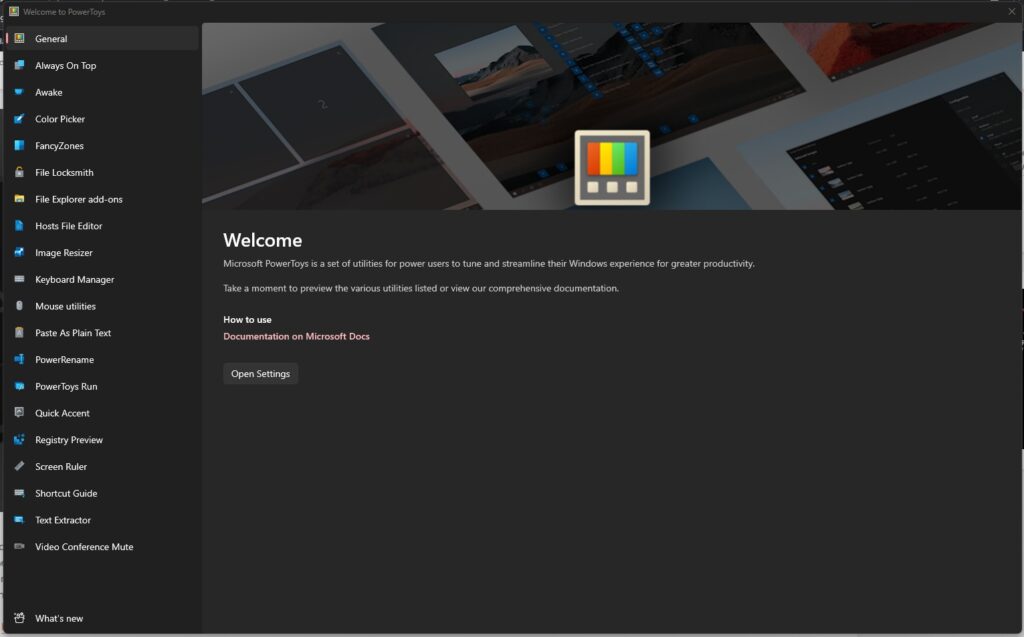
Tools and Features of Microsoft PowerToys
PowerToys includes a wide range of features and tools which power users can use to streamline their tasks and improve the overall user experience on Windows OS. The PowerToys app specifies the default shortcut key for the activation of each tool. However, if desired, you can edit the shortcut key for each tool according to your ease. For example, the default shortcut key for Always on Top is “Windows Key + Shift + T” but it can be modified. The utility of all the tools and features is explained in simple words below.
Always on Top
Always on Top allows users to keep a specific window or application on top of all other windows. This really comes in handy while working with multiple applications and when the user needs to keep an eye on a specific window while working on something else. To enable it, open the window which you want to keep on top, then press the activation shortcut key. This will keep your desired window on the top until you press the shortcut key again. Here is a video demonstration.


Awake
The Awake feature in Microsoft PowerToys can be useful if the user is engaged in a long-running task such as file copying or project rendering. Let’s say, the PC is set to sleep automatically after a specific time, and the user may need to temporarily step away from their computer while the task is expected to take an extended period to complete, the Awake feature can really be helpful in this situation. Awake will prevent the computer from sleeping and enable the task to continue without any interruption. You can use this feature from the Windows system tray by selecting the Awake option and choosing the desired settings.
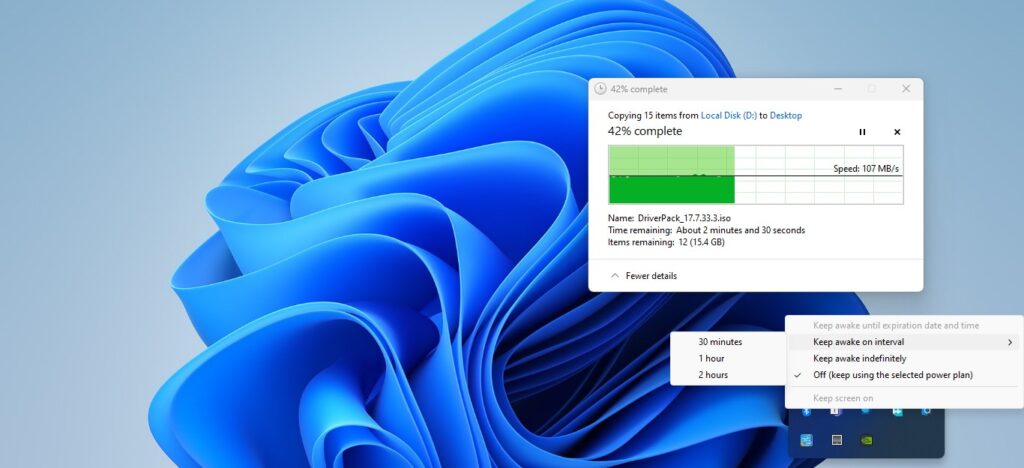
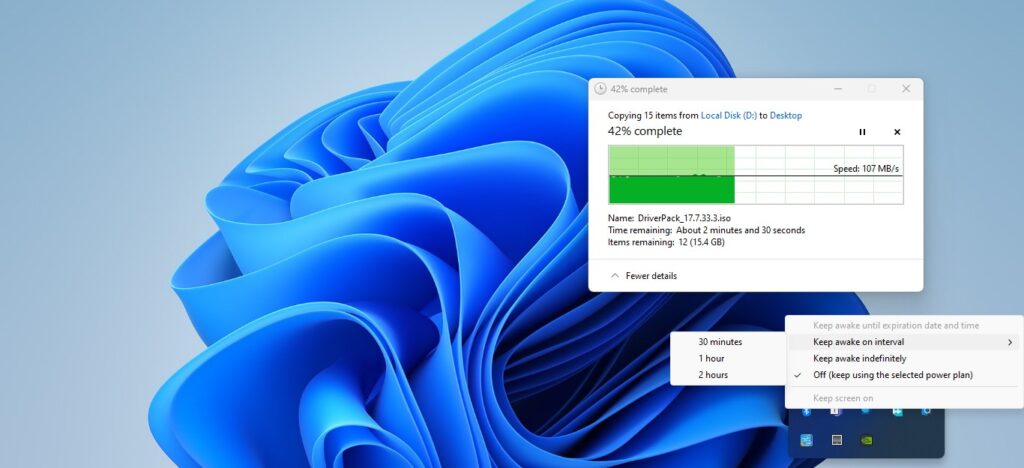
Color Picker
This feature lets you select colors from any part of your screen. Press the shortcut key to activate the tool, and click anywhere on the screen. This will select the color, and show its values in different formats. This feature is particularly useful for graphic designers and web developers.


Image Resizer
Image Resizer lets you quickly resize and compress large-sized images on the go. To use this feature, you have to right-click on the image file which you want to resize. From the menu, select “Resize Pictures” to open the tool. Now choose the output size, resolution, and compression level according to your needs.
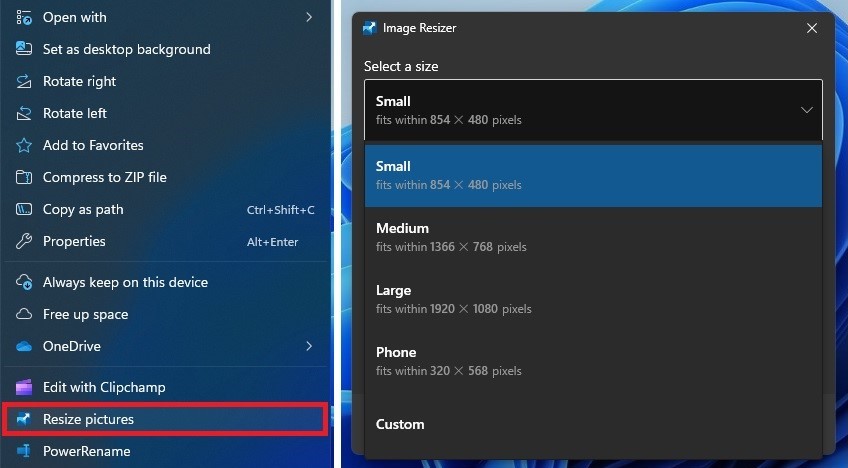
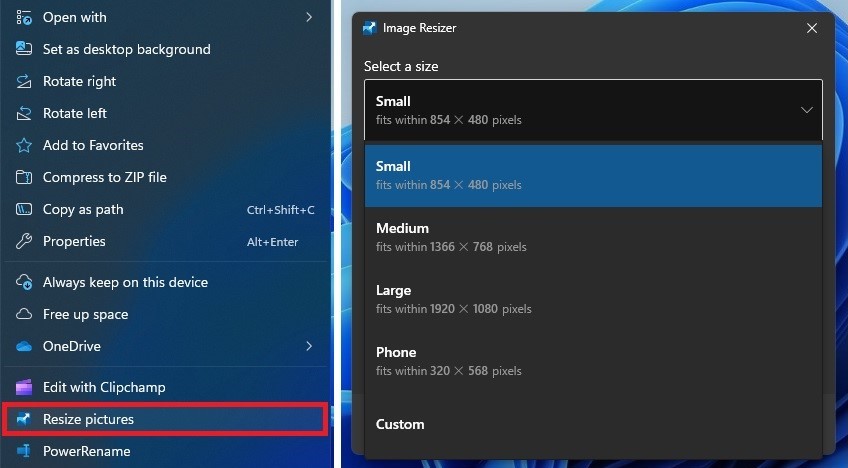
Keyboard Manager
Microsoft Powertoys Keyboard Manager is one of my favorite tools. It allows you to customize your keyboard shortcuts and remap keys to perform different functions. For instance, I have customized my keyboard by remapping the “Windows + Shift + S” key to the “ ` ” key. So pressing the “ ` ” key now functions as the shortcut for the snipping tool. In this way, I can take screenshots more efficiently by just pressing a single key.
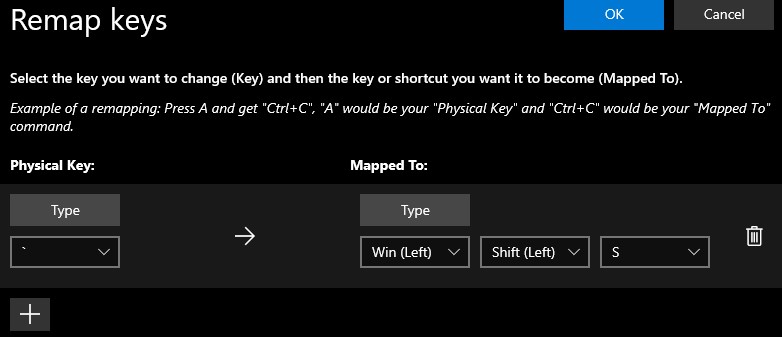
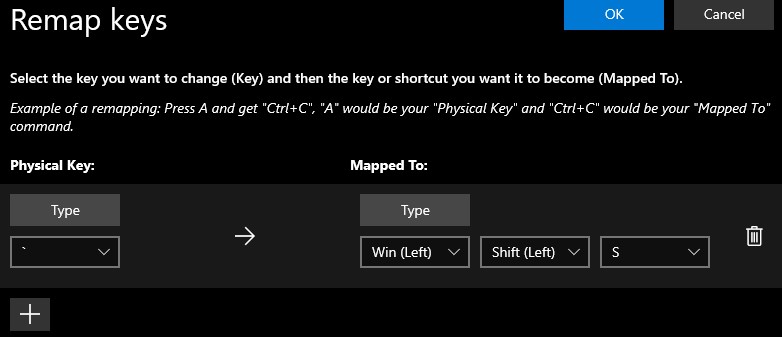
FancyZones
This tool allows you to create custom layouts for multiple windows and moniters. This makes the management of multiple applications and windows really easy on your desktop(s). This can be activated with a custom shortcut key.
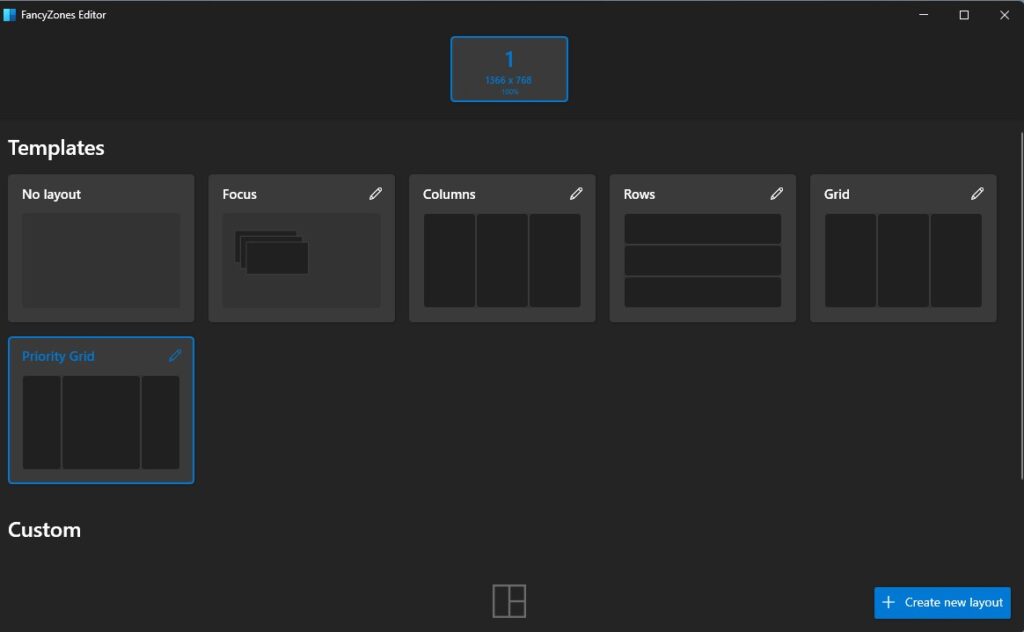
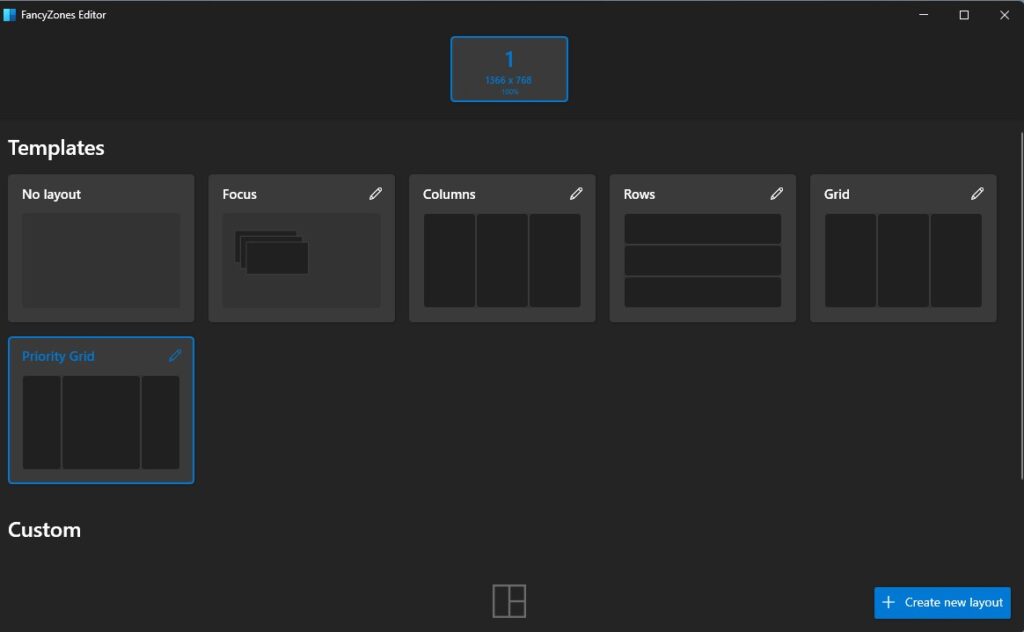
You can edit the zones according to your need.
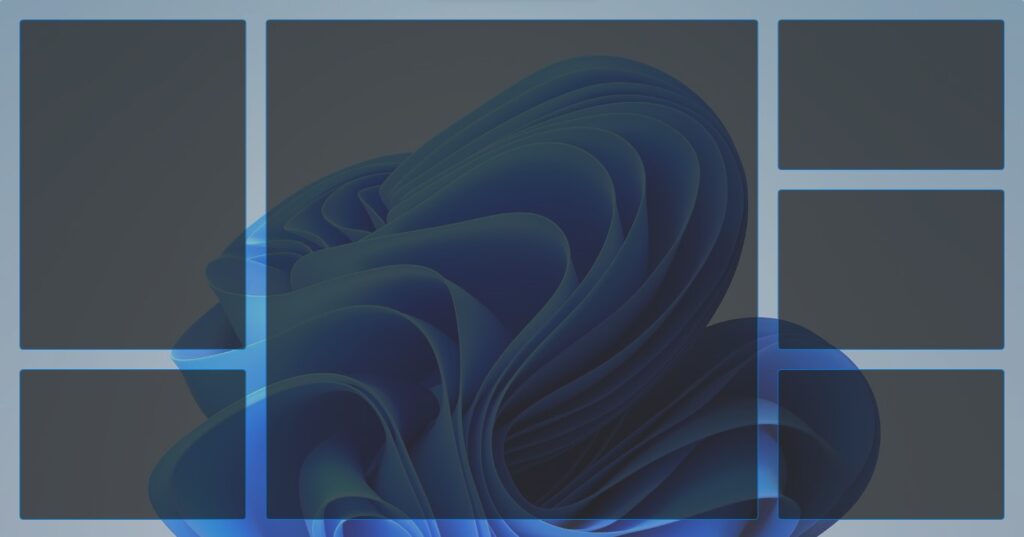
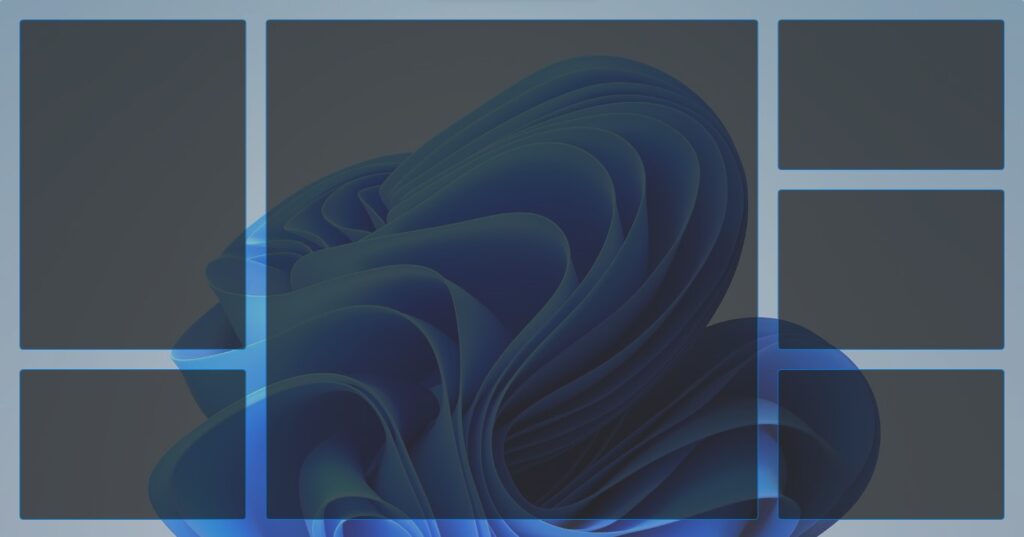
Mouse Utilities
This feature is a collection of useful tools and options for your mouse. One of the most helpful tools is the Mouse Pointer Highlight feature. This feature enlarges and highlights the mouse cursor upon double pressing the “Left Ctrl” button. It can be really useful for individuals who have trouble locating the mouse cursor on the screen.
This feature also provides many helpful tools like Mouse Highlighter (highlights mouse clicks), Mouse Jump (moves the mouse pointer over long distances), and Mouse Pointer Crosshair (draws crosshair in the center of mouse pointer). All these tools can be enabled with custom shortcut keys.
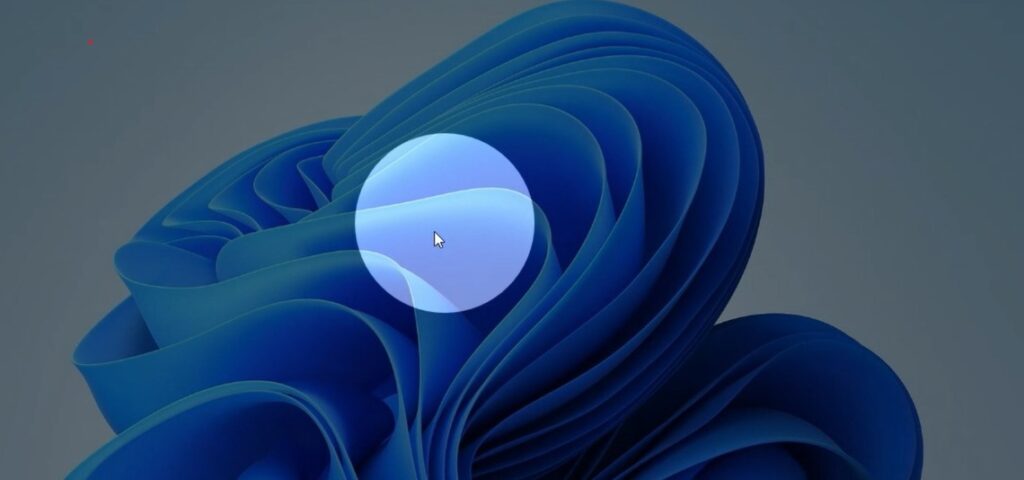
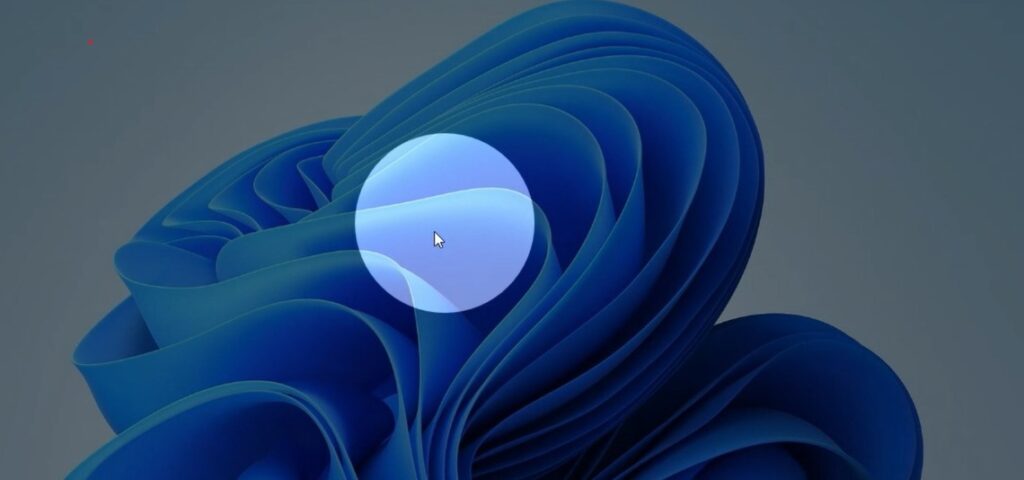
Power Rename
It is a powerful batch renaming tool that allows users to quickly and easily rename bulk files at once. With this feature, users can replace text, or use regular expressions to match complex patterns. To use this feature, select all the files to be renamed, and right-click on any of them. Among the menu, select Power Rename. (Select “show more options” first for Windows 11). Now follow the on-screen instructions to rename the bulk files.
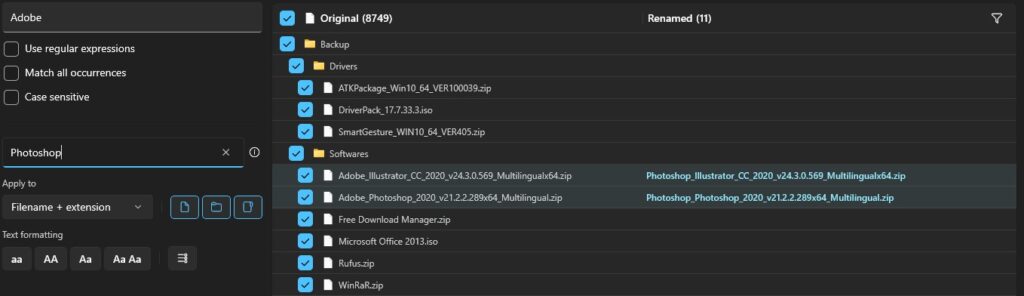
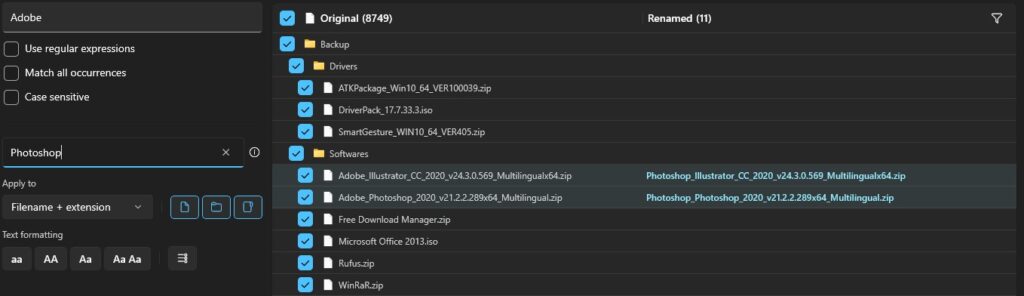
Screen Ruler
The Screen Ruler enables users to accurately measure the size of the on-screen objects. This feature can be helpful for designers, developers, or those who want to precisely measure the elements on their PC screen. Different units of measurement can be used in the screen ruler. Also, users can move it around the screen as per their needs. This feature can be activated through a custom shortcut.
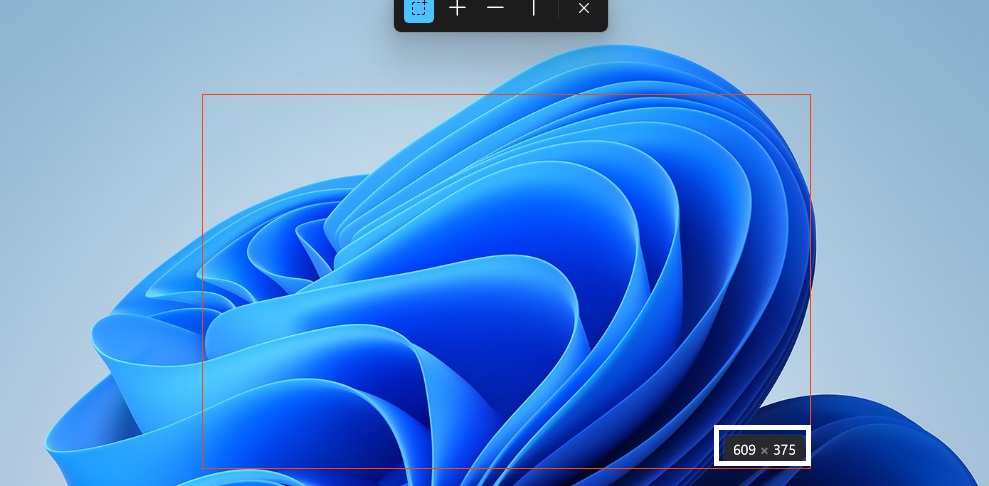
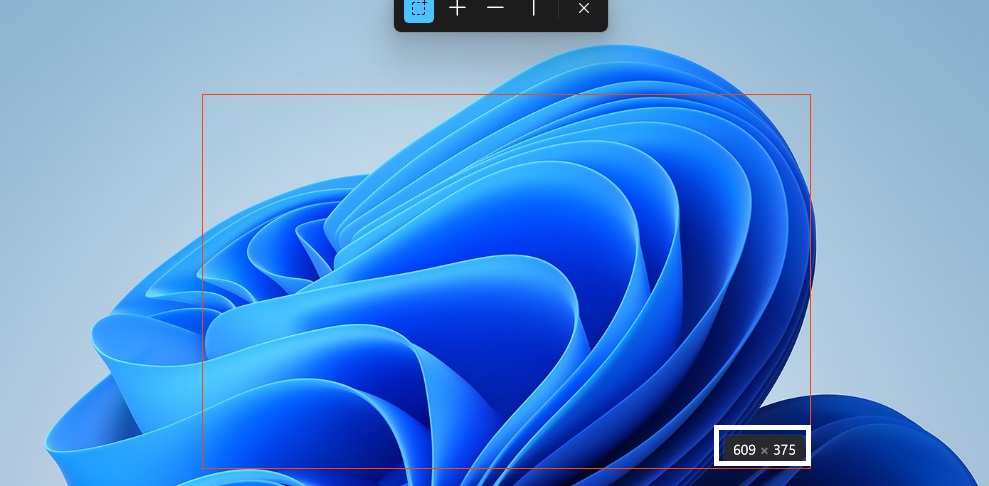
Text Extractor
It is another useful tool that allows users to extract on-screen text. To use it, you need to press its shortcut key and then select the area from where text is to be extracted. The text will be extracted and copied to the clipboard. As demonstrated in image, I drew the area from where I wanted to extract the text. And in no time, the text was copied to my clipboard.
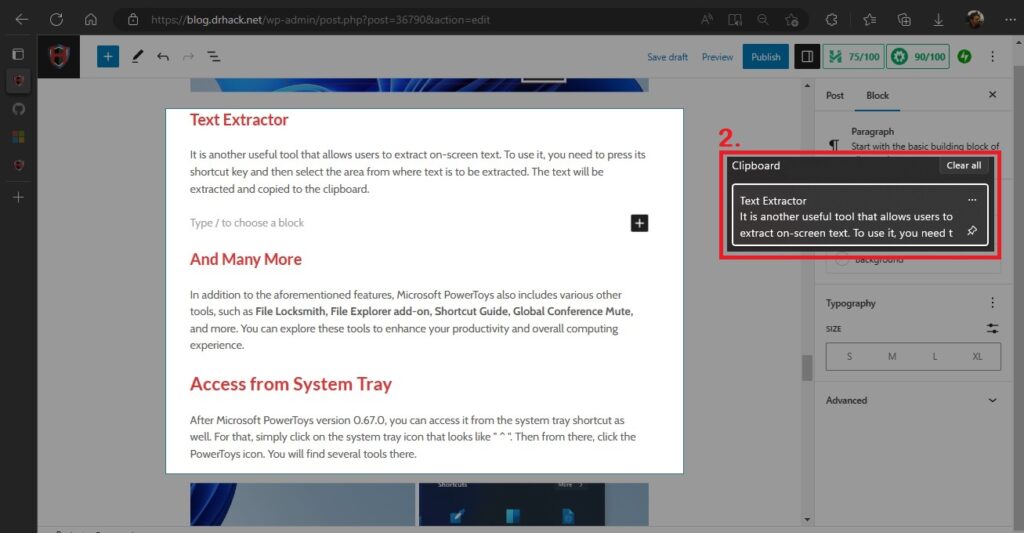
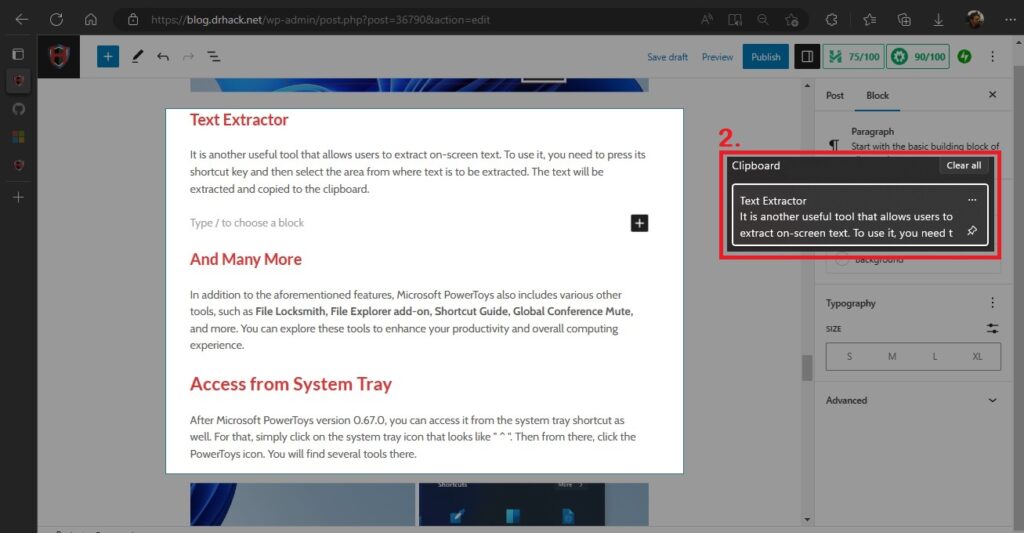
And Many More
In addition to the aforementioned features, Microsoft PowerToys also includes various other tools, such as File Locksmith, File Explorer add-on, Shortcut Guide, Global Conference Mute, and more. You can explore these tools to enhance your productivity and overall computing experience.
Access from System Tray
After Microsoft PowerToys version 0.67.0, you can access it from the system tray shortcut as well. For that, simply click on the system tray icon that looks like ” ^ “. Then from there, click the PowerToys icon. You will find several tools there.


Conclusion
In conclusion, Microsoft PowerToys is a powerful and versatile set of utilities that can enhance the productivity of Windows 10 and Windows 11 users. The multiple features of Microsoft PowerToys offer a wide range of customization options that are usually not available in the Windows OS by default. It makes Microsoft PowerToys a useful tool for power users who want to enhance their productivity. Although there can be some performance impact and maybe not all features could help all the users, overall, Microsoft PowerToys is an excellent tool for those who are looking to take their Windows experience to the next level.

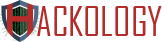
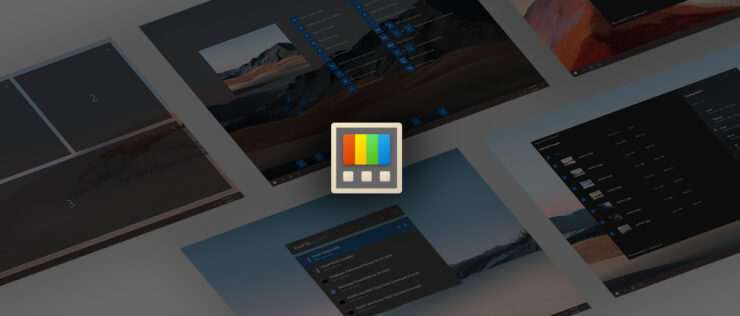







Add comment