Improve your browsing experience with these tweaks Since Google Chrome launched only a couple of weeks ago, it’s going to take web users a while to get used to the browser, and even longer to work out the tips and tweaks that will speed up and improve the experience. However, we’ve saved you the hard work and rounded up the 10 best tips and tweaks. 
1. Surprisingly handy keyboard shortcuts
Chrome offers some unique shortcuts that go beyond the typical CTRL and T for opening new browser tabs. The full list of Chrome shortcuts can be found here, but the three most unusual and unique to Chrome are: CTRL and SHIFT and N Automatically opens up a Chrome ‘incognito’ window which allows you to surf on a PC without leaving behind any digital footprints. SHIFT and Escape Allows for fast access to Chrome’s Task Manager utility that allows you to nix browser processes that have gone awry. CTRL and SHIFT and T Will open recently closed browser tabs.
2. Custom searches
When you want to run a search directly from Google’s address bar , also known as the Omnibar, just type a question mark (?) followed by a keyword. The default search engine is Google. To change the default search engine to anything you want go right-click inside the address bar and select ‘Edit search engines’. You can choose from a predefined list, or create your own. Here is how to create your own shortcut to search the site of your choice directly from Google Chrome’s address bar. Right-click inside address bar and select ‘Edit search engines’. With that dialog box remaining open, now go to a website you would like to create a custom search for. For the sake of example try Dictionary.com. Once you visit the site now look at your ‘Search Engines’ configuration window and you’ll notice under the ‘Other search engines’ field Dictionary.com has been added. Next you’ll want to change the ‘Keyword’ to something short and easy to remember such as DIC. Now when you want to look up a word at Dictionary.com all you have to do is type in Chrome’s address book ‘DIC’ proceeded by the word you want to look up.
3. Everyone loves an easter egg
Type ‘about:internets’ into the address bar and you’ll see a tribute to United States Senator Ted Stevens’ take on the internet. (This only works in Windows XP)
4. Larger comment boxes
Comment boxes on websites soliciting feedback can sometimes be way too small. With Chrome you simply click on the corner of any web-based comment field and stretch it out as large as you like.
5. Help! Direct me home, please
I appreciate Google Chrome‘s minimalist approach to design that leaves the interface clutter-free. But without a Home button Chrome feels a bit like a house with no front door. To regain the Home button on your browser simply go to the wrench icon, select the Google Chrome Options, click on the Basics tab, and check the ‘Show Home button on the Toolbar’ box.
6. Fun with tabs
Browser tabs are an incredibly useful feature in browsers today. Google has spent some time and made them even more useful by allowing more tab flexibility than is currently possible with IE or Firefox. Chrome allows you to peel browser tabs off a browser so they can become their own browser window. Chrome also allows you to take two separate Chrome browsers and drag them together creating one window with two tabs.
7. More privacy please
As privacy issues continue to swirl around Google new concerns have been raised regarding Google’s Chrome browser. According to reports Google’s auto-suggest (featured in the Chrome browser Omnibar) allows Google to know everything you type into it – even if you don’t hit enter. To disable the auto-suggest feature right-click inside the Omnibar and un-check the ‘Use a suggestion service to help complete searches’.
8. Go incognito on the fly
Not sure what awaits you when you contemplate clicking on that link? If you want to make sure your web tracks are covered just right-click the link and select ‘Open link in incognito window’.
9. No Google Toolbar for Chrome, no problem
Google Chrome doesn’t support the handy Google Toolbar. Available for IE and Firefox, the Google Toolbar brings much versatility to the browser including a shortcut to Gmail, access to online Google Bookmarks, a spell checker, and the ability to send URL links via email in just a few clicks. Harry McCracken, explains on his Technologizer website that he has found a way to create an approximation to the Google Toolbar by tweaking Google Chrome with a technique he calls ‘Project Fakebar’. For those with idle time, visit the site and find out how to put a Fakebar on your Chrome Browser.
10. Enable Firefox to run more like Chrome
My last tip and tweak isn’t absolutely Chrome-centric, rather Chrome related. For those who like the innovative new features Chrome offers, but aren’t happy with some of the bugs, security, and privacy issues you can have your cake and eat it too. LifeHacker offers a list of ways to configure Firefox to embody some of Chromes coolest new features. For example LifeHacker offers ways to surf with Firefox incognito-style, highlight domains in your address bar, and convert Websites into applications.

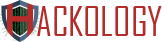







Shift + Escape was a good one !!
here is another one: in the address bar type the following and hit enter
about:memory
just a handy/techie thingy 😀
Chrome is much system heavy nut dont know why I still like it 🙂 ..may be cuz its simple without much of functions
