Overloading your computer with endless browser windows is a very probable possibility. Especially when you are under the pressure of work or studies. But, having too many windows open on the PC mostly lead to users getting anxious and the PC getting slow. Google understands that anxiety, and that is why they have come up with a solution.
You can now group similar windows into groups. You can also go a step further and name each group of the window so don’t get confused when you are searching for a certain one.
This fantastic feature is built-in Google Chrome and makes it easy to remember which window is for what topic from the taskbar. The feature of naming windows was initially introduced in Chrome 90 and is now available on Windows 10, Linux, and Mac for Chrome.
If you are the type of person who likes to organize everything on their PC and their browser, or if you have a little bit of OCD, you can take good advantage of the feature google is providing (because a little OCD never hurts anyone).
But, since this is new information for you, you should know how to name and organize the windows of Google Chrome correctly. As of now the Title of Google Window in taskbar gets changed to whatever Tab you have opened which may not be easy to recall and organize due to reasons explained above.
How to Name Chrome Windows in Taskbar
We are going to mention easy steps for naming your windows on Chrome.
- First, you need to open the window or tabs that you wish to name
- After opening the browser, you need to locate the ‘three-dot menu‘ on the top right corner of the browser and then click on it
- When the menu opens, you have to select ‘more tools‘ from the menu. As soon as you click on it, it will expand to show you more options
- From the expanded menu options, you need to select the option of ‘Name window‘
- A pop-up would appear in which you have to enter the desired text (name) of the window and then click on the ‘ok’ button
There is another way to name your windows. An alternative method if you don’t understand the way mentioned above. Here it goes:
- If you want to name your window differently, you can right-click on the title bar of your Chrome browser and then select the option of ‘Name Window’ from the menu that appears.
- Then all you need to do is follow the steps of assigning a name to the window.
- Afterward, if you are using Windows 10, you will see the name you set for the windows on the taskbar and in the ALT+TAB screen.
- But, if you are using Mac, you will know the window’s name in the expanded menu after you click on the application from the dock.
These were the few easy steps to set the name of windows to not click on the wrong one by mistake. If you want to rename a window again, you should follow the exact method we mentioned above and instead of setting a new name, you just change the existing name. if you want to remove custom window name from google chrome, just follow the steps above but in the Name window text box remove anything that is written and click on “OK” and default website names will start appearing in Chrome windows in taskbar.
Save Named Chrome Window Session
There is no doubt that this feature is ideal for almost all of us. But, there is a word of caution from us. If you are done using your browser for the day and want to close the windows, and if you’re going to open the same tabs and windows the next time you open Chrome, then be sure to check the box of ‘Continue where you left off‘. This option can be found in settings and then privacy and security.
Then when you want to close all the windows, do it by using the ‘three-dot- menu‘ and then selecting exit.
This will close all your windows simultaneously, and then when you reopen Chrome, all the windows with names will come back with all the tabs. But if you don’t select ‘continue where you left off before closing the windows, then you will lose them for good.
Another thing that you should remember is that if you, yourself, close the window or tabs even after selecting ‘continue where you left off,’ that window will not open again.
Conclusion
This impressive feature comes in very handy when you want to organize your PC. You can easily hover your mouse on the Chrome icon to read all the names you have added for your windows and choose any of them to open.
We hope this brief blog would have helped you in understanding the renaming of the chrome windows feature.

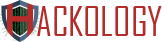
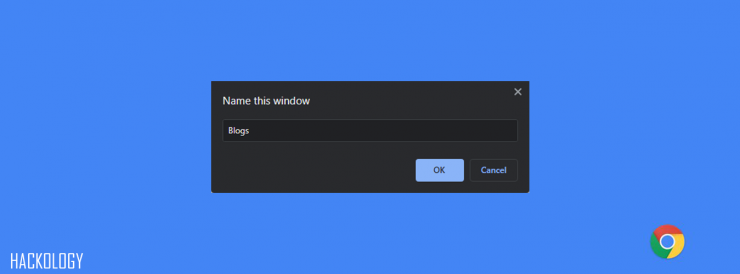
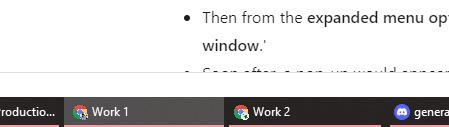
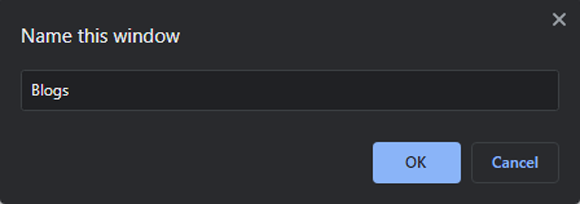
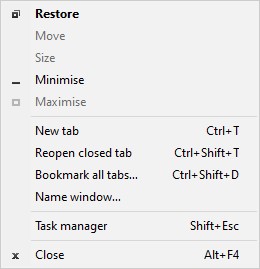
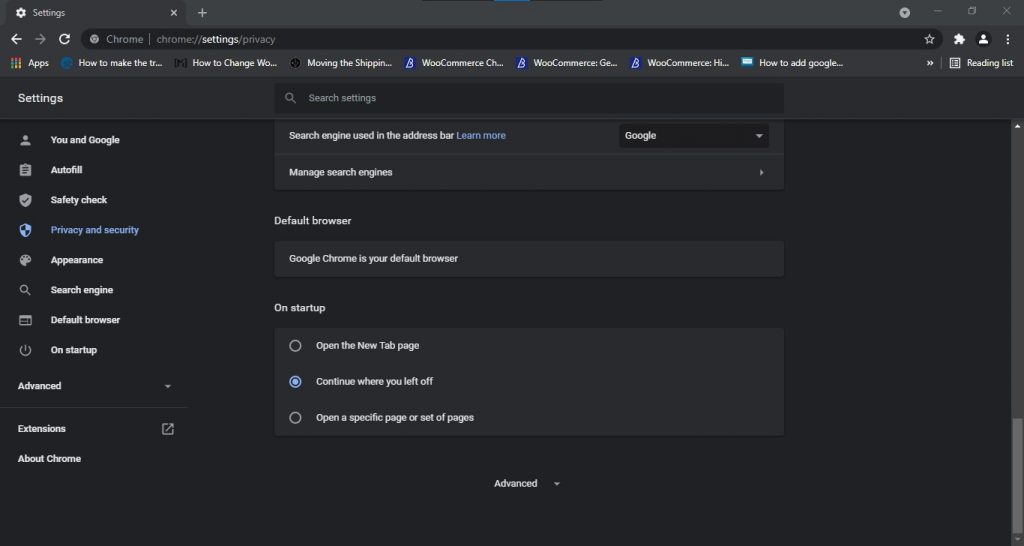

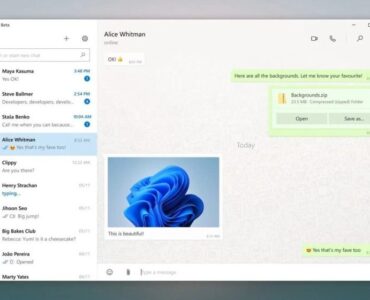








Add comment