Microsoft has recently announced their new and refreshed windows platform (windows 11) which is due release later in the year for new laptops and will be available as a free upgrade in 2022 for existing Windows 10 users but there is a catch, only computers with TPM 2.0 will be able to install the new OS. Now the question arises, what exactly is TPM 2.0 and how can we check whether our computers are compatible? Fear not this article will answer all your queries. Till 2022 we will see people flexing how windows 11 is compatible with their existing system.
Overview
This article briefly talks about the upgrades this new version will be providing to the end users and all the pre-requisites needed for successful installation. From windows XP to windows 10, Microsoft has seen significant ups and downs in overall OS usability and acceptance but one thing can be surely said that windows has always existed to be a stage for world’s innovation. It’s the place where many of us wrote our first email, played our first PC game and wrote our first line of code. When combined with a suitable hardware, windows has been playing a critical role for global businesses, students and everyday end users.
So what’s cooking?
The whole aesthetic of the operating system has been refreshed pretty dramatically. There is a new start menu in windows 11 which might make you a little nervous if one is familiar with them messing with the start menu in the past but this time around they did a pretty good job. It’s actually centered now by default to go along with the theme that Microsoft has been depicting i.e windows 11 should be the center of your ecosystem. But this is configurable and you can always move it back to the left if you want. It has the glassy look which kinda reminds us of windows vista from road down the memory lane. We also now get suggestions for the apps and documents we recently used and this makes a lot of sense since this shall provide quick access specially for people on the go. Windows 11 has introduced Snap Layouts / groups to enhance multitasking ability and optimisation of the screen as per the need.
But the real question arises, can everyone take advantage of this refreshed, glossy, quick and innovative user experience? Unfortunately the answer to this is NO! That’s because a lot of computers might not meet the minimum hardware requirements because of one type of component TPM (Trusted Platform Module).
What is TPM and why it is required for Windows 11?
Trusted Platform Module also known as TPM is a module responsible for storing encrypted information on the device. TPM basically does cryptographic functions and is isolated from the rest of the computer and processors. This is needed to do authorisation and or file encryption. There are two versions of TPM we must be hearing about, TPM 1.2 which was mainstreamed around 2012 and then a newer version TPM 2.0 which started to get released around 2014. Windows 11 has a pre-requisite of TPM 2.0 available to get installed, while most of the newer PCs are compatible but the older models might not be able to enjoy the perks of Windows 11. So the next question arises, How can one check whether their computer supports TPM 2.0 ? Let’s answer this in the section below.
How can we check the TPM version?
Follow the below steps to find out the version of TPM in your pc.
Step 1: Press “windows” and “r” buttons on your pc to get to the little run window on the left side of your laptop’s screen
Step 2: Then we need to open command prompt and for that enter “cmd” in the run window and press OK to proceed to next screen
Step 3: Once the previous step is performed a black window (also knows as command prompt) will appear. On the command prompt screen enter “tpm.msc” and press enter. Once done a pop up window will appear which will contain details related to TPM
Step 4: Check the TPM version in TPM Manufacturer Information tab
How to enable TPM?
There is a chance that while following the above steps your computer might display an error of “compatible TPM cannot be found”. Don’t panic, this doesn’t mean your computer comes without a TPM rather there is a huge chance that it has been disabled from the BIOS. So in order to enable TPM follow the below steps:
Step 1: Go to the start menu and press Restart
Step 2: While the computer is restarting keep pressing F12 button to enter the Boot menu. There can be multiple keys to access the Boot menu including F2, F10, F12 or Esc. Choose whichever works for you
Step 3: Once in the Boot menu, select BIOS Setup option
Step 4: Go to the “ Security” tab and check the “TPM device” option. Change the TPM device option from “Hidden” to “Available”.
Step 5: Go the the “TPM State” option and change it from “Disabled” to “Enabled”
Step 6: Exit by saving the changes made and restart the computer
Step 7: Verify TPM by methods shown above.
What to do if TPM not Supported
If you are running an older machine and the above methods do not work out for you, there are likely chances that your machine does not support TPM 1.2,2.0 or fTPM. In such a case you will need to consult your motherboard version and see if a TPM Module which is a hardware chipset can be used to enable TPM support.
Conclusion
While Microsoft states that TPM will enhance the security protocols for everyone using Windows 11 but it never stated how so many of us (still stuck with our older computers) might not even be able to get the taste of this new OS. Lets hope Microsoft releases some update to make the new Windows compatible with other versions of TPM, but should we really keep our hopes up?? That we can only know later in the year.

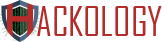
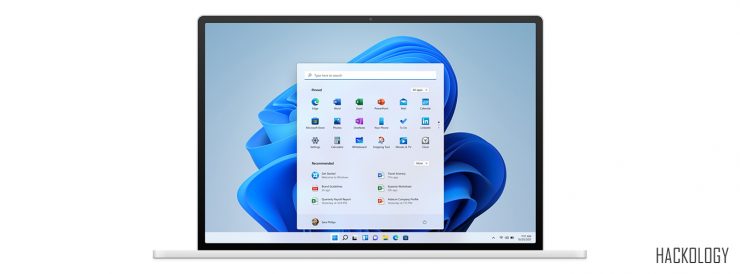

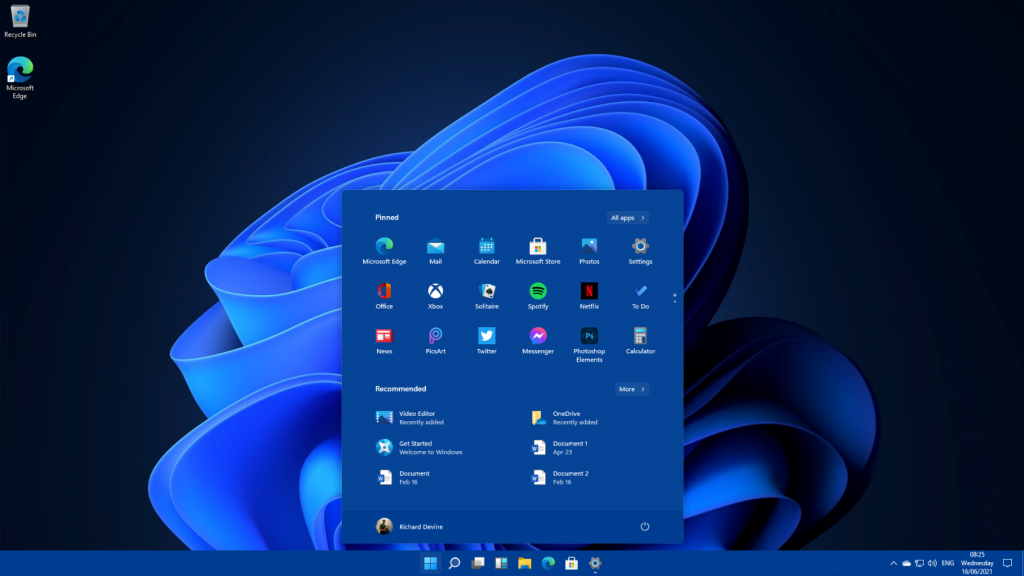
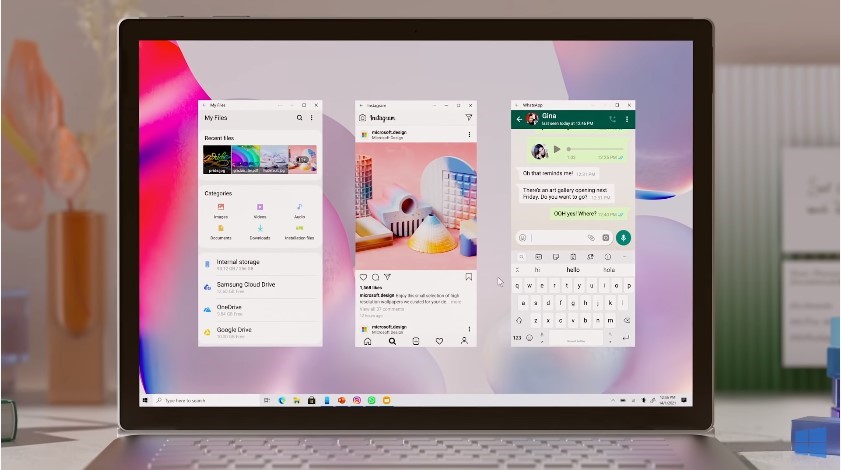

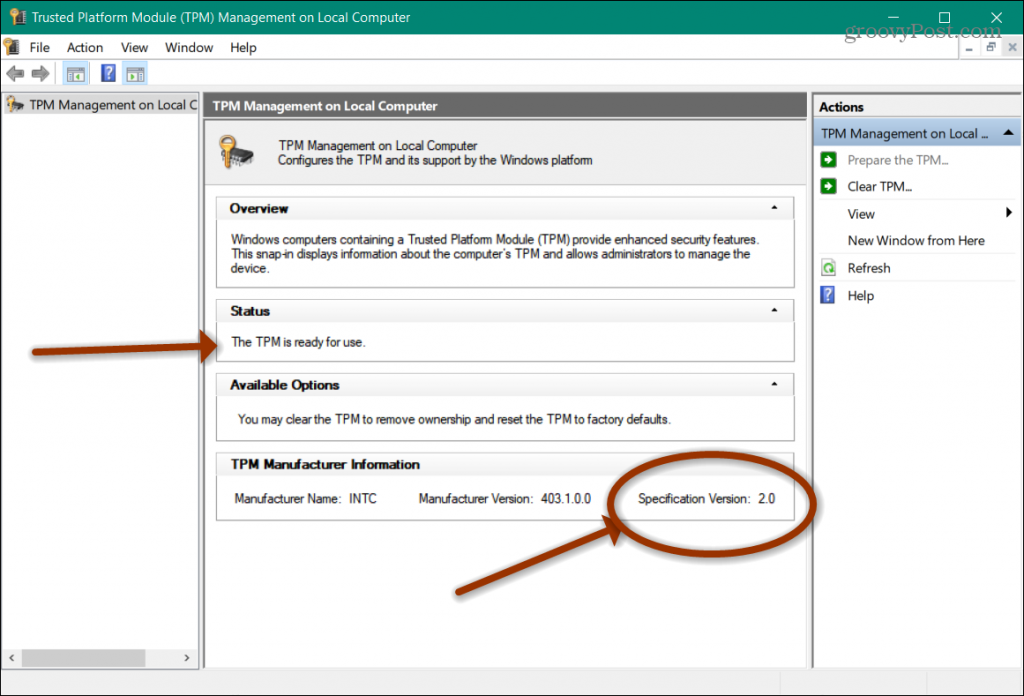









Add comment