Recently while messing with my computer I noticed that my headphone is plugged in but the sound is coming from system speakers, It was weird but I tried fixing it and searched for the solution but couldn’t find one.
After a lot of hustle, finally I found that there is an error with my sound driver. How I fixed it? What I followed which fixed the issue? Share this Post and follow the instructions below.
There are several reasons for failure of test tone but major ones worth mentioning are:
- Corrupted audio drivers
- Sound configurations
- Corrupted windows files
[Solution 1] Fix Windows Audio Sound Error
There are few steps which you need to follow to make your headphones start banging again.
Let’s start.
- In your keyboard, you can see windows key. Press Windows key and R simultaneously. You will see a dialog box on your screen.
- Now in this dialog box, type services.msc and press the OK button.

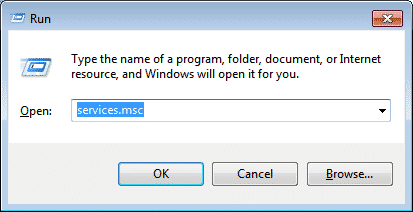
- On the right hand, you will see the button of services.Click on it.
- Now on the screen, you have to find WINDOWS AUDIO.
- After that, right click on it and select the option Restart. All the audio drivers will restart.

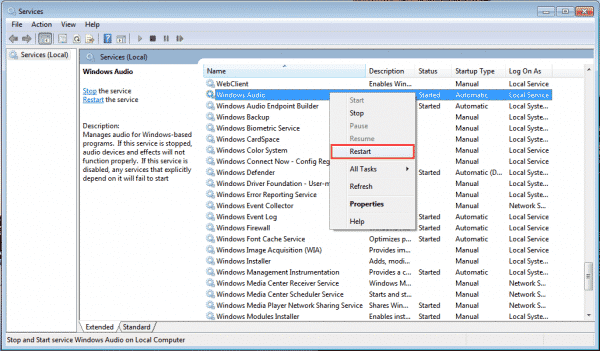
Hope it will solve your problem.
[Solution 2] Fixing Corrupt Sound Drivers
On you keyboard, you can see windows key. Press windows key and R simultaneously
You will see a dialog box on your screen.
- You will see a black box where you can type commands.
- Type this command ” sfc /scannow ” again without double quotes.

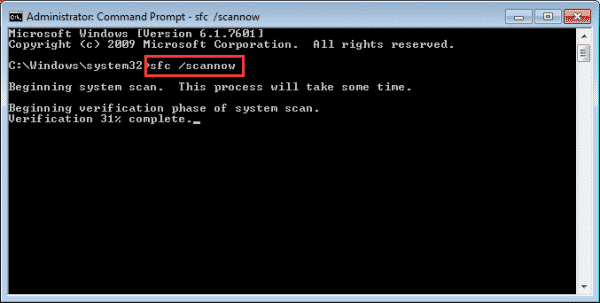
If the above command doesn’t work and it says to open as administrator then do the following :
- Go to Start Menu
- In Search Type CMD it will show Command Prompt option at the top, right click and hit Run as Administrator
- then type sfc /scannow.
Leave it for few minutes and it will fix your audio drivers.
[Solution 3] Changing Audio BitRate
- On you windows screen, you can see the volume icon at the right bottom of the screen
- Right Click on it and select “Playback devices“.


- On “Playback devices“, select properties which is at the bottom of opened tab.


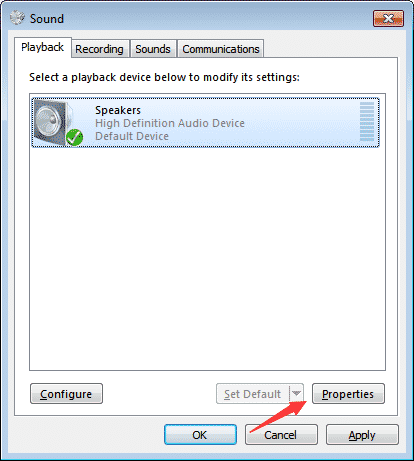
- After that a new tab will come up. Select Advanced Tab from it.

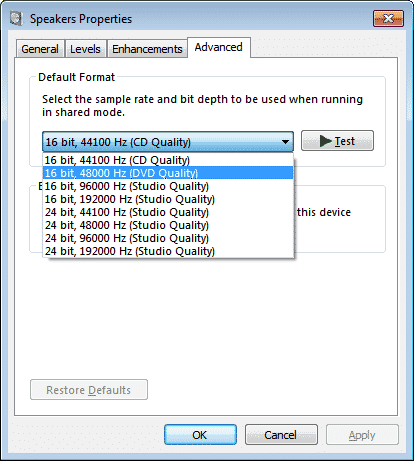
- You will see your default sample rate.
- Change it to other rates and this might fix your issue.
[Solution 4] Disable Audio Enhancement Options
- On your windows screen, you can see the volume icon at the right bottom of the screen.

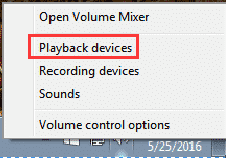
- Right Click on it and select “Playback devices“.
- Click on Properties and select Enhancements Tab .


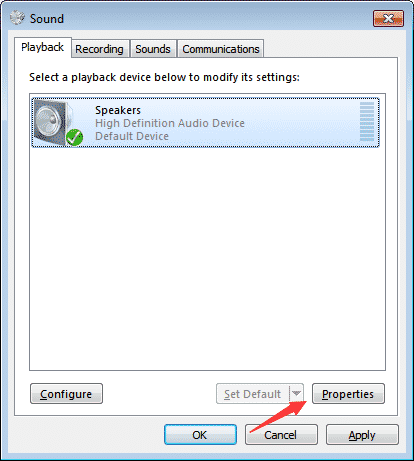
- After that, you will see a box which states ” Disable all enhancements“.

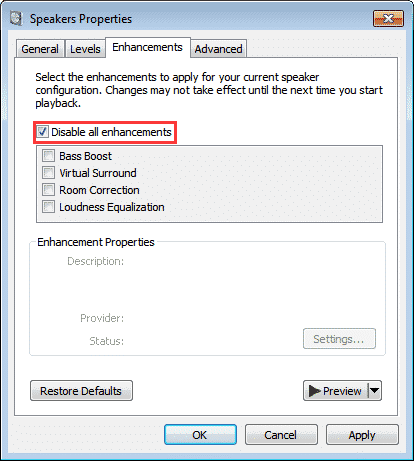
- Check the box and Click OK at the bottom.
[Solution 5] Uninstall Drivers
The most effective solution is to reinstall the drivers, f the above solutions didn’t solve your issue, this one will as it is also worked for me at the end.
[sociallocker]
- Right click on my Computer and Click Manage.
- Look down and Click on Device Manager.
- Expand Sound, Video and game Controller.
- Right click on your Audio driver and uninstall it.
- If there are multiple audio drivers visible , uninstall all of them.
[/sociallocker]
Restart your system for changes to take effect and this will surely fix your issue.
Share this post and discuss in comments if the issue still exists for you.

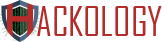
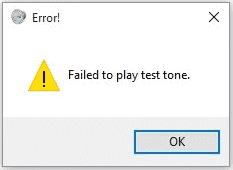
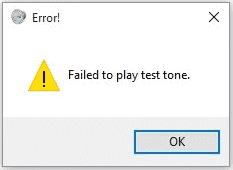
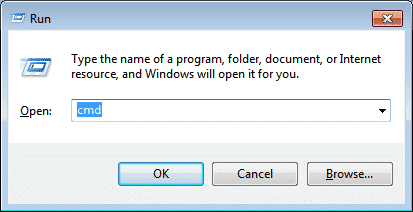
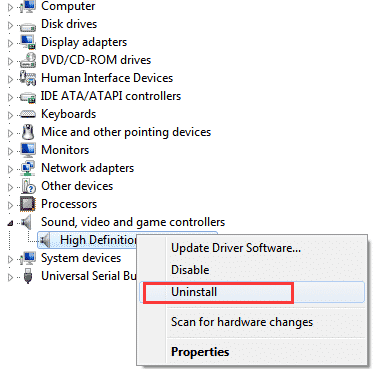








Add comment