You are no more required to follow Safely Remove Hardware process to remove any external device in the latest update of Windows 10 v1809.
Microsoft plans to change the Windows 10 way in which a USB or external storage media is disconnected. It includes external hard disks, USB drives, flash drives and even USB data transmission connections between PCs and smartphones.
The modification, which is expected to cause some trouble, is scheduled for release in the next few weeks with Windows 10 version 1809 – Microsoft’s next big Windows 10 release (May 2019 update).
Why Do You Care
To date, the “Better Performance” setting has been the default policy for USB storage device removal in all previous Windows versions. However, the default policy will become “Quick removal” starting with Windows 10 v1809 update which is a substantial difference.
“Better performance” means that Windows is responsible for managing data transfer and storage in a way that improves performance which includes data caching during transmission, opening or preparation for certain operations.
This constant readiness on the Windows part meant that any user wishing to disconnect a USB or Thunderbolt-connected storage device must undergo the process of “Safely Hardware Removal” which resulted in a Manual Eject and the procedure is well known to all Windows users.
However, from Windows 10 v1809 update the default state will be the “Quick removal,” for all USB and Thunderbolt storage devices, in which external storage media can be disconnected without the “Safely Hardware Removal” procedure.
However, the negative aspect of Quick removal is that Windows will no longer cache disk, which means data transfer to an external storage media could take longer or could be corrupted when the device is removed too quickly.
How to Set External Storage Media as “Better Performance”
Users can overwrite the default “Quick removal” setting per device basis.
Users copying backups to external hard disk or copying key PowerPoint slides and other business materials to a USB memory stick should choose Better Performance to ensure safe and faster transfer of data.
The procedure is the following, but users have to be made aware of the need to follow the “Safely hardware Removal” process when a USB / Thunderbolt storage device is set back into “Better performance,”
- Connect the external storage media to the computer.
- Press “Win+E” OR Right-click Start and select File Explorer.
- In File Explorer, identify the drive letter or label (for example, USB Drive (D:) in the image below).
- Now, Right-click Start and select Disk Management.
- Find the drive letter identified in Step 3 in the Disk Management window, right-click the label of the device, and then click Properties.
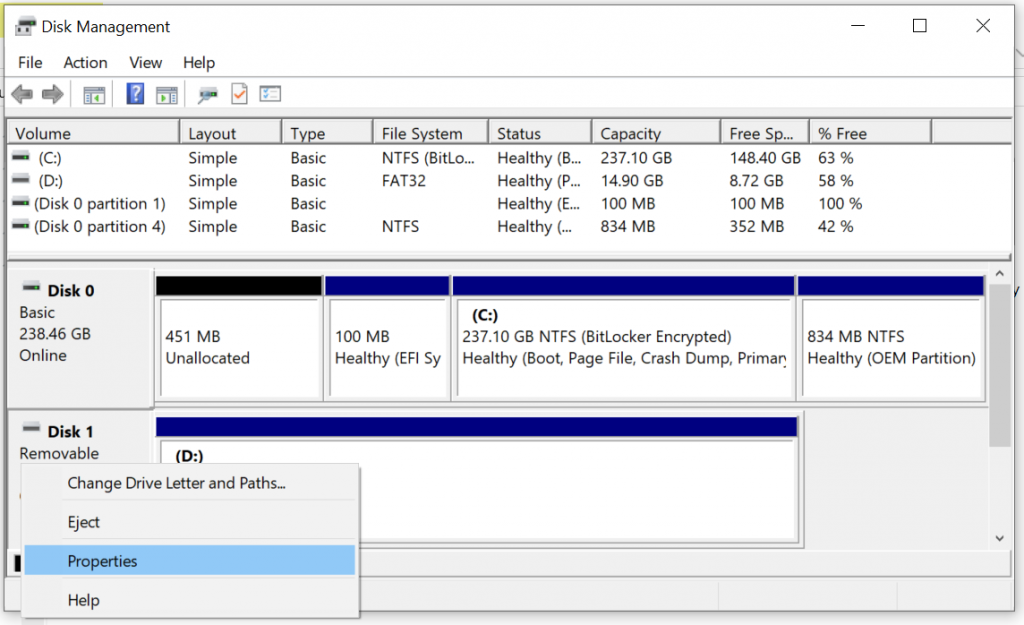
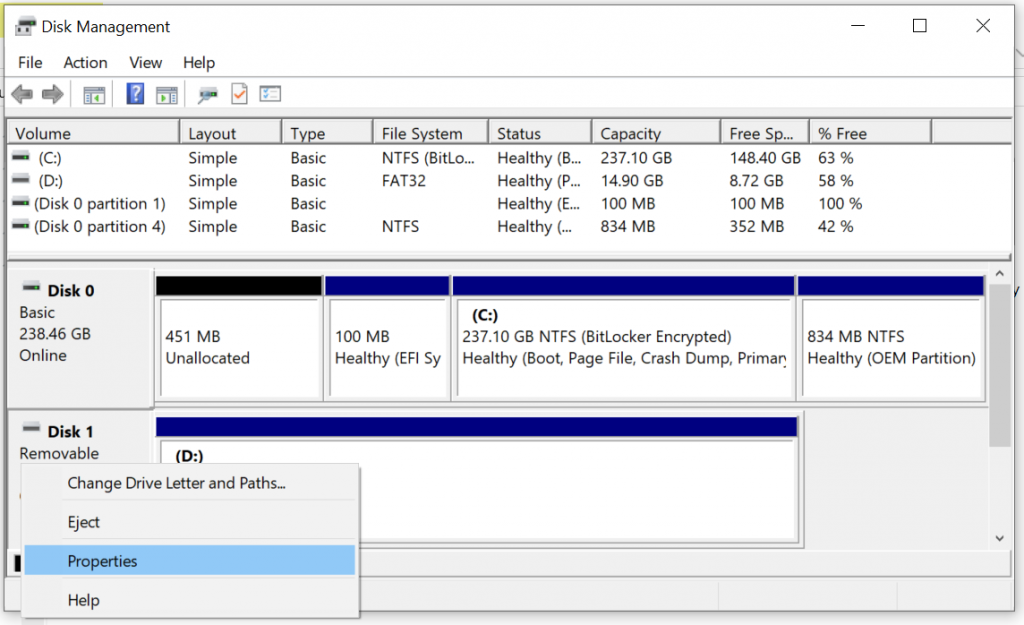
- Move to Policies Tab and select the Better Performance.
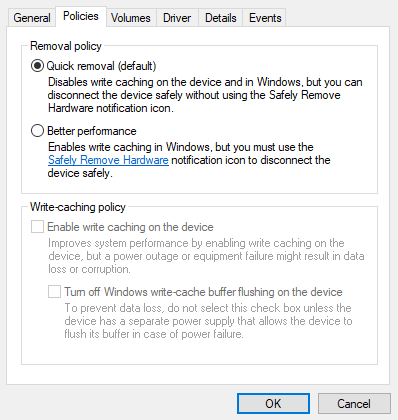
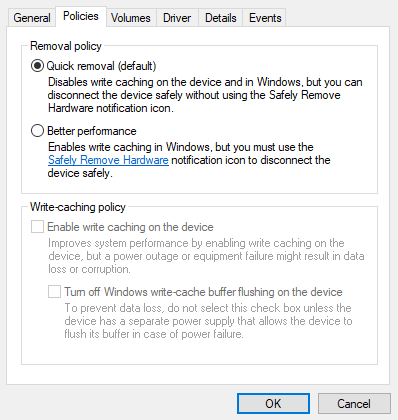
- Click OK, and you are done.
What do you think which is a better option to save time and transfer data faster and safer?

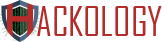

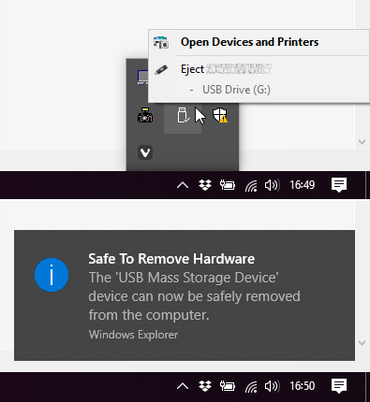










Add comment